삼성 프린터 드라이버 SL-J1660 설치프로그램 다운로드 따라하기
삼성 프린터 드라이버 다운로드 및 설치 방법에 대해 알아보겠습니다. 삼성 프린터 이용을 위해서 드라이버의 설치가 필수인데요. 드라이버는 프린터와 컴퓨터 간의 통신을 가능하게 해주는 소프트웨어로, 올바른 드라이버가 설치되어야 프린터가 정상적으로 작동합니다. 이번 포스팅에서는 드라이버 다운로드와 설치 방법을 단계별로 안내해 드리겠습니다.
삼성 프린터 드라이버 SL-J1660 설치프로그램 다운로드 따라하기
삼성 프린터 작동이 잘 안되거나 평소와 다를 때, '이것' 확인해보세요 !!
삼성 프린터 드라이버란?
삼성 프린터 드라이버는 삼성 프린터와 컴퓨터 간의 연결을 가능하게 해주는 소프트웨어입니다. 이 드라이버가 없으면 프린터가 제대로 작동하지 않기 때문에, 프린터를 구매 또는 교체한 이후에는 반드시 드라이버를 설치해야 하는데요. 드라이버는 삼성전자 서비스 홈페이지에서 쉽게 다운로드할 수 있습니다.
드라이버 다운로드 방법
※ 이해를 돕기위해 SL-J1660 모델의 드라이버 설치를 예를 들어 설명하겠습니다.
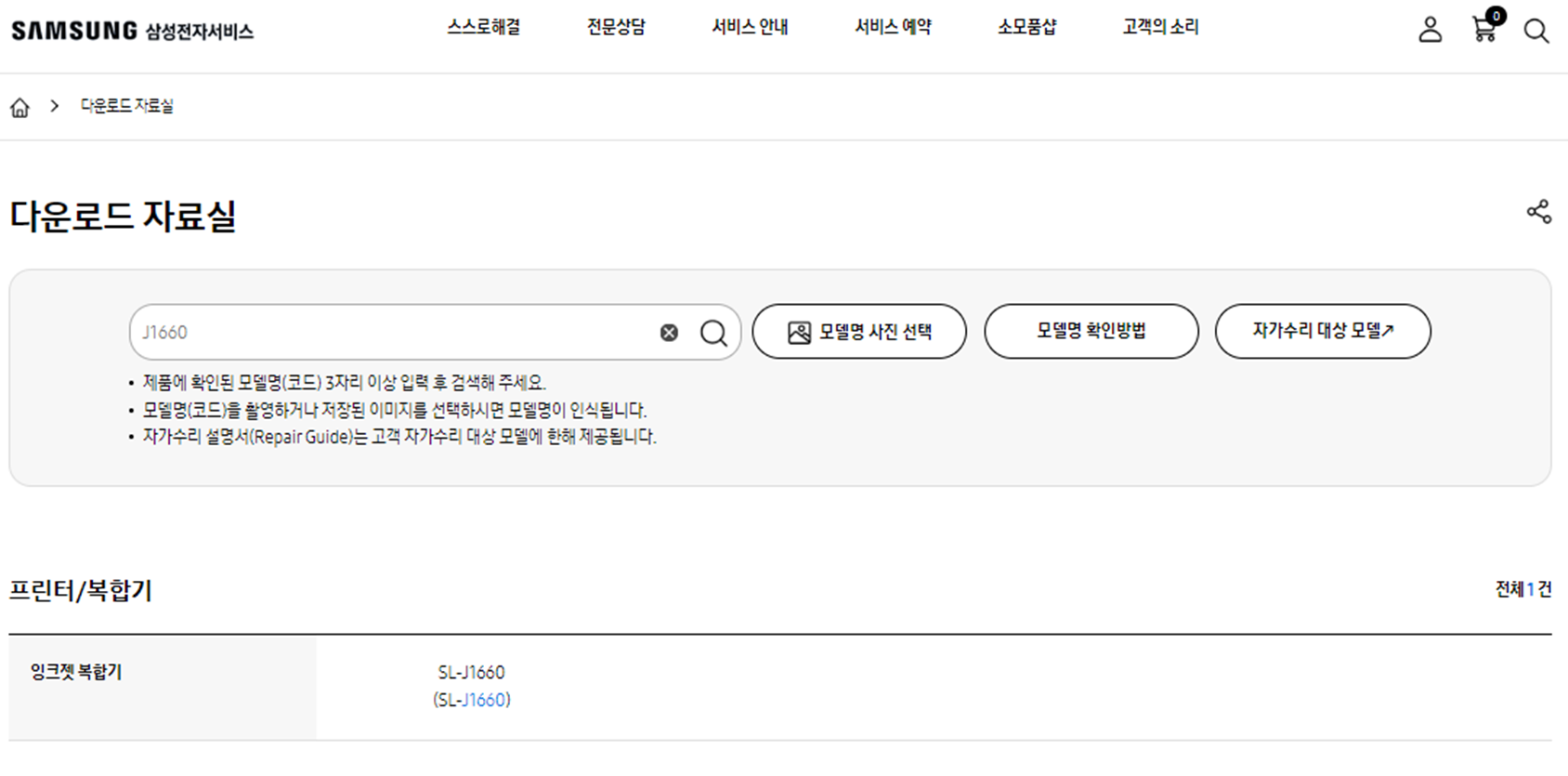
1. 삼성전자 서비스 홈페이지 접속 : 먼저, 삼성전자 서비스 홈페이지에 접속합니다. (https://www.samsungsvc.co.kr/download)
2. 모델명 검색 : 홈페이지에서 '서비스 안내' 메뉴를 클릭한 후, '다운로드 자료실'로 이동합니다. 여기서 사용 중인 프린터의 모델명을 입력하여 검색합니다.
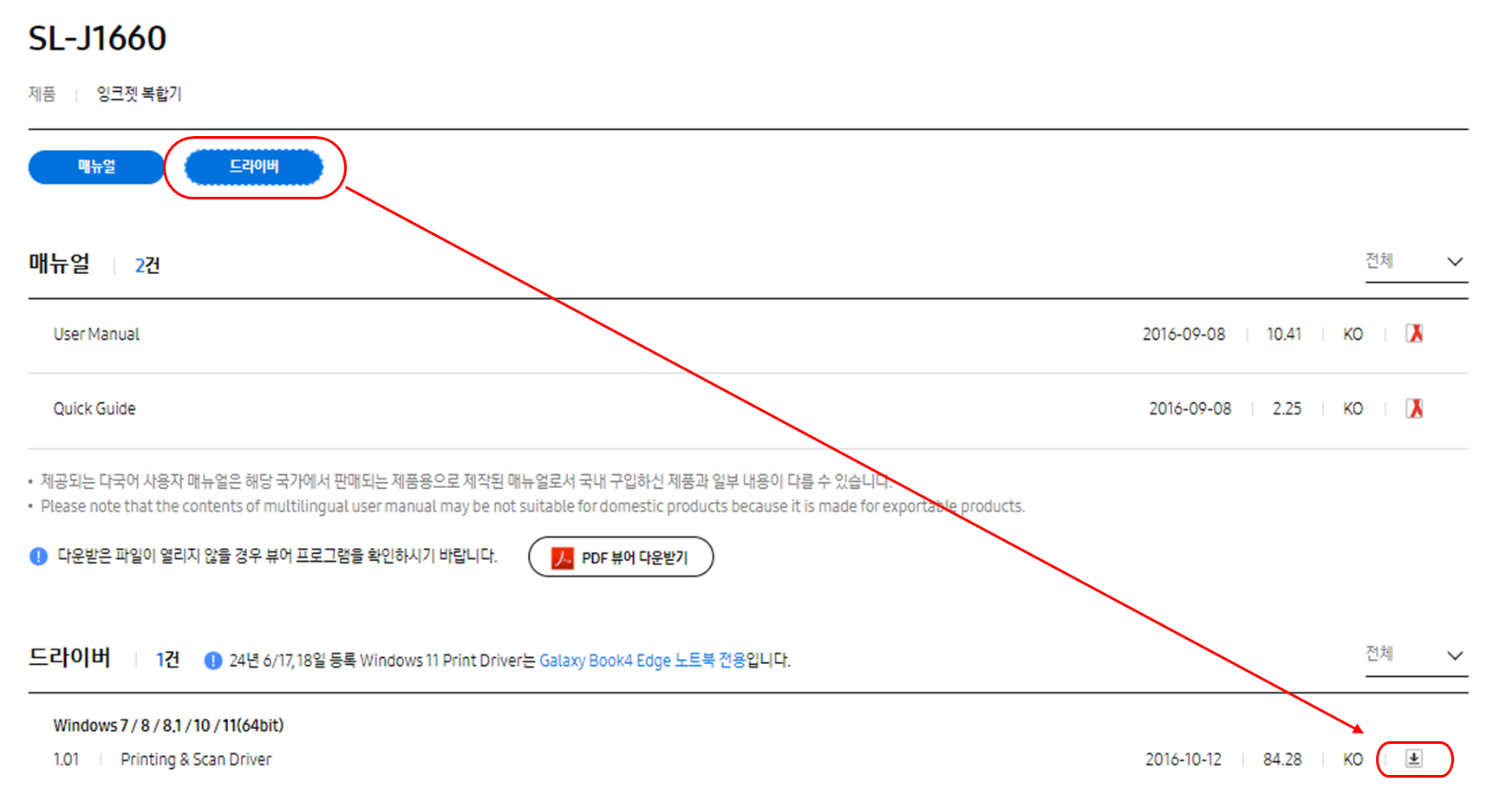
3. 드라이버 선택 : 검색 결과에서 해당 모델의 드라이버를 찾아 다운로드 버튼을 클릭합니다.
프린터 설치 프로그램 실행
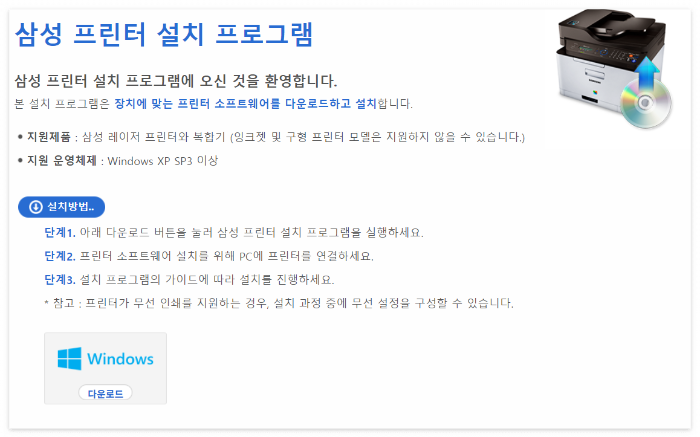
설치파일 저장 : 다운로드 링크를 클릭하면 파일을 저장할 수 있는 창이 나타납니다. '저장' 또는 '실행'을 선택하여 다운로드를 완료합니다.

프린터 드라이버 설치 방법
다운로드한 드라이버 파일을 설치하는 방법은 다음과 같습니다.
설치 파일 실행 : 다운로드한 파일을 더블 클릭하여 실행합니다.
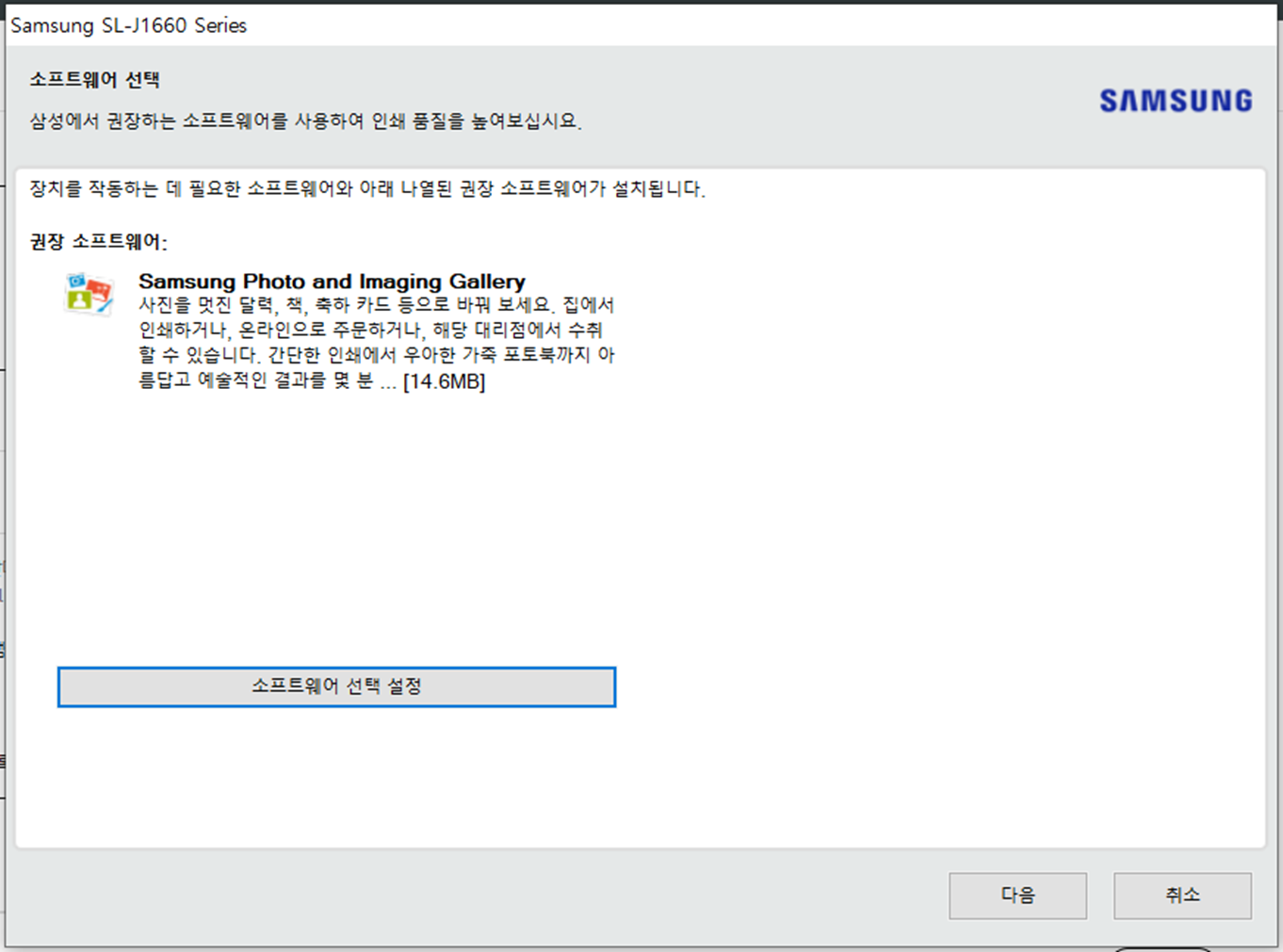
설치 마법사 시작 : 설치 마법사가 시작되면, 화면의 지시에 따라 '다음' 버튼을 클릭하여 진행합니다.
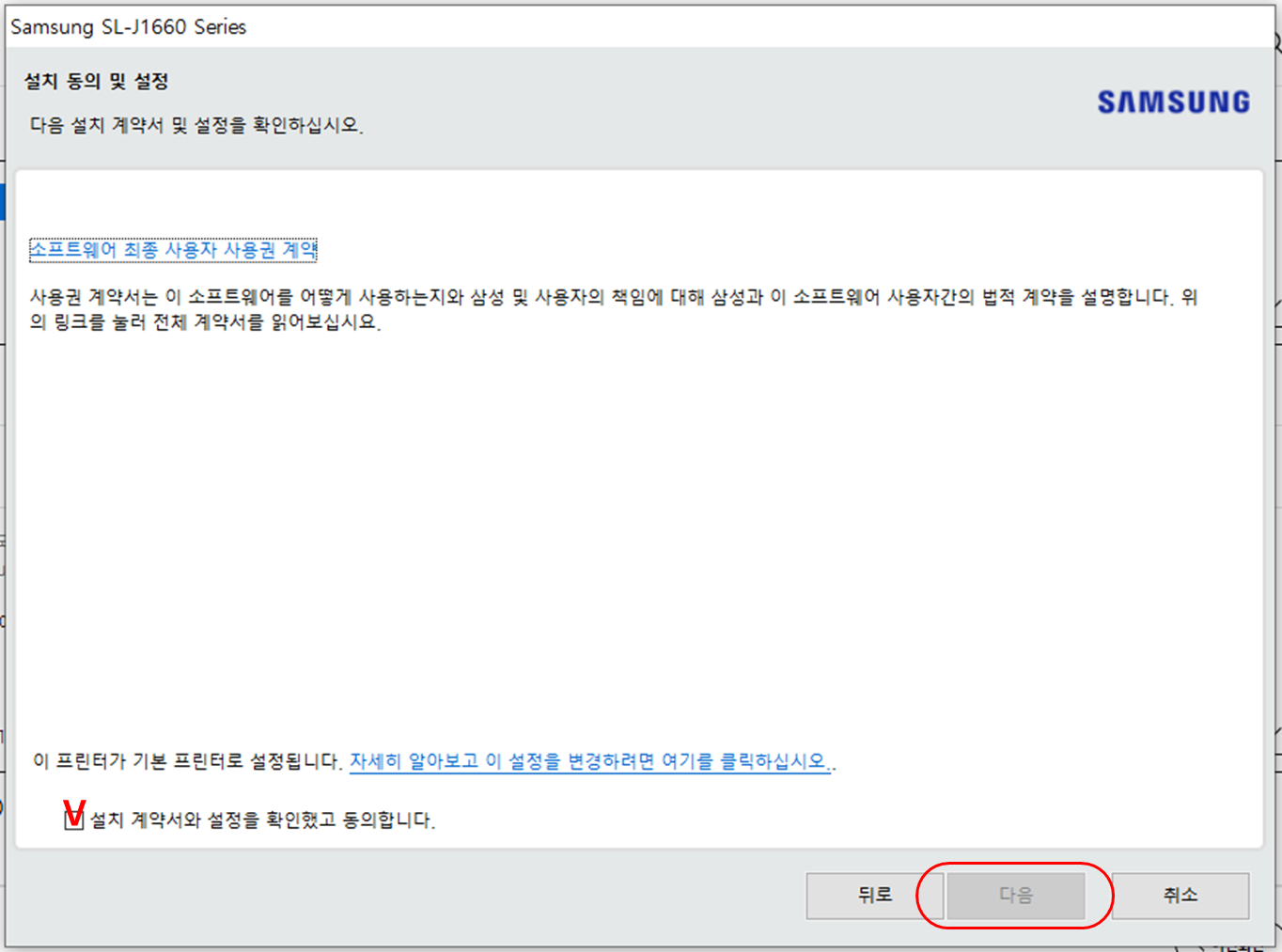
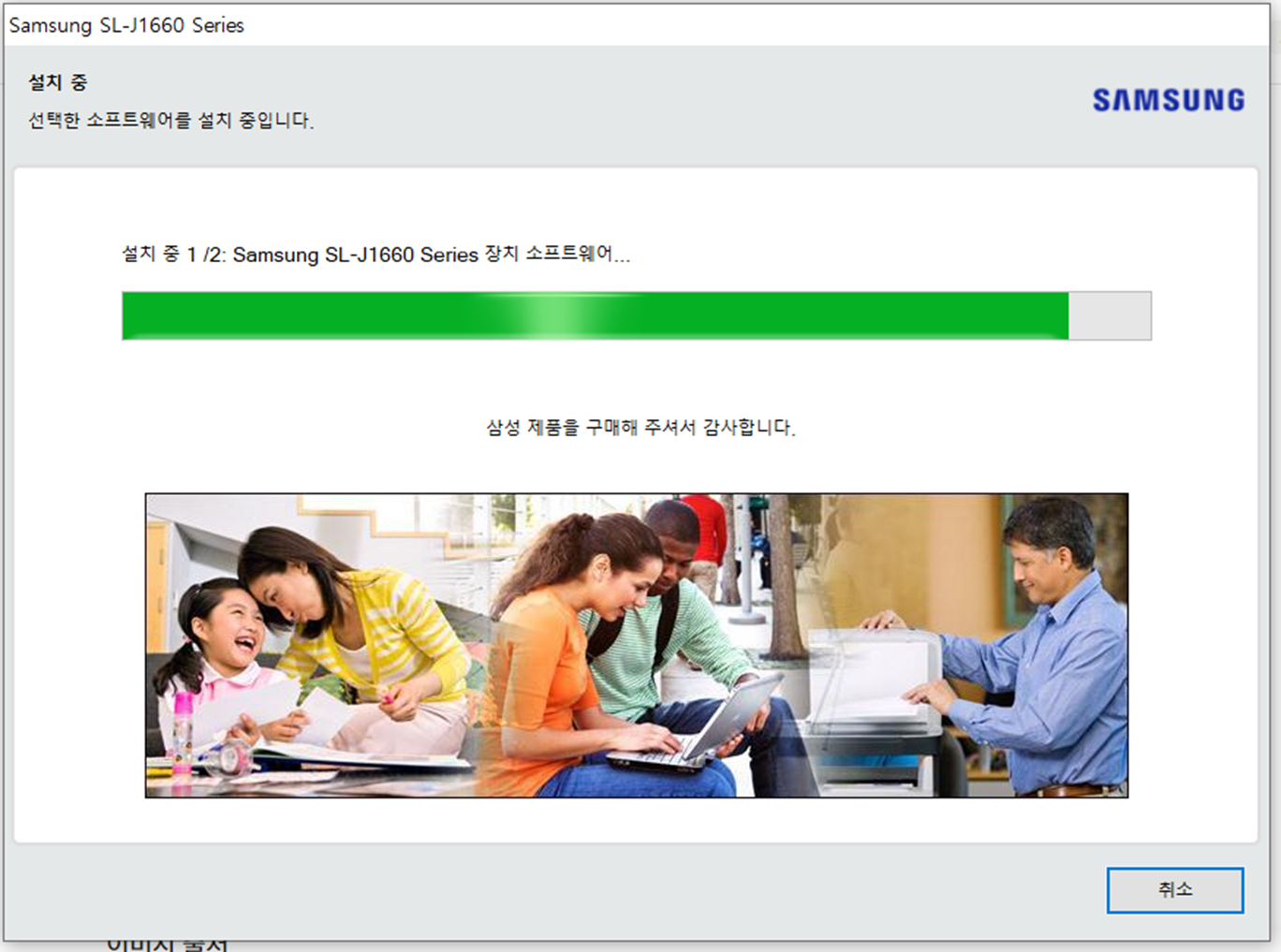
프린터 연결 : 프린터를 USB 케이블로 연결하거나, 네트워크 또는 무선 연결 방법을 선택하거나 나중에 연결할 수 있습니다. 각 방법에 대한 설명이 화면에 나타납니다.
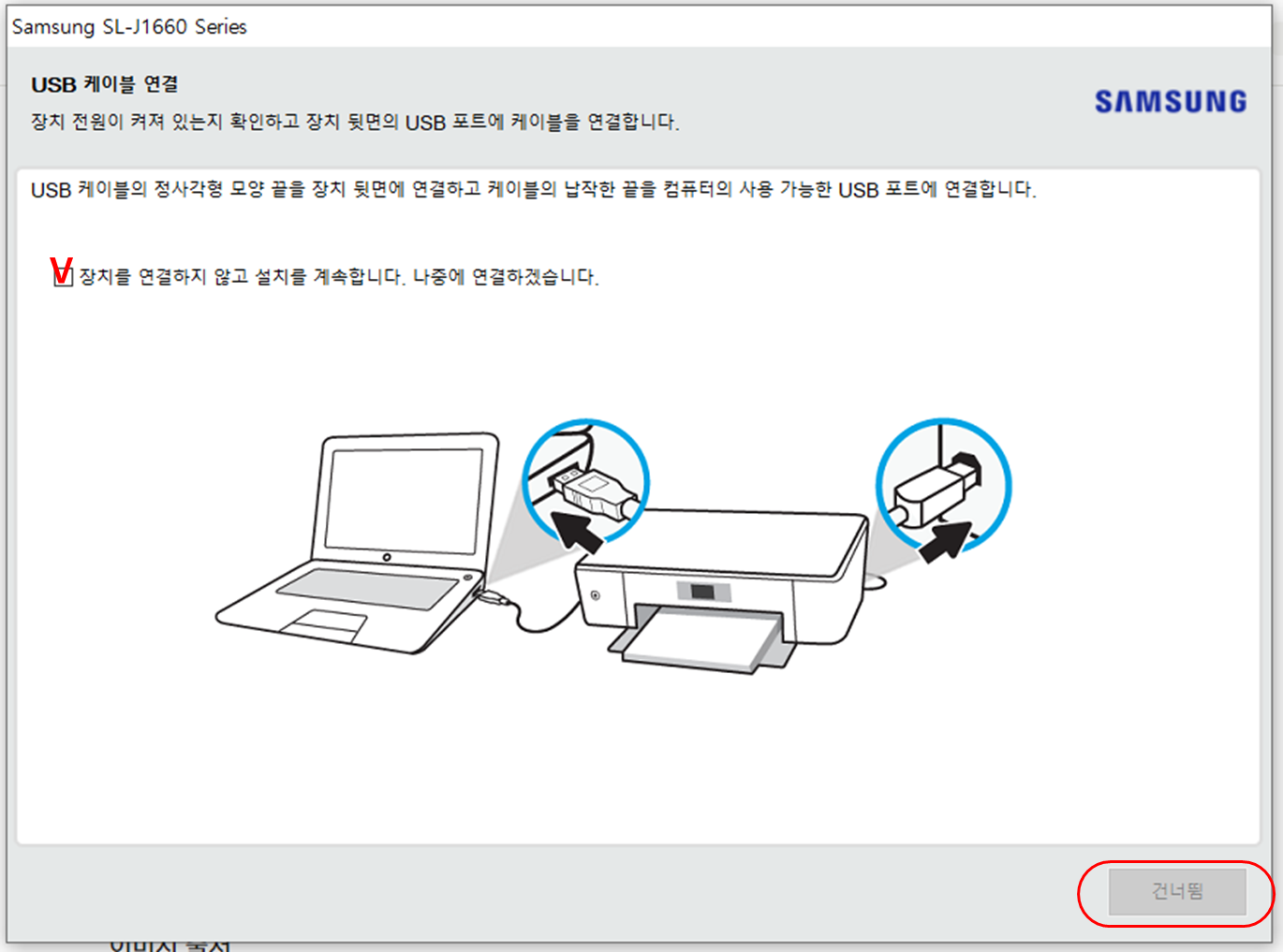
설치 완료 : 모든 설정이 완료되면 '설치 완료' 버튼을 클릭하여 설치를 마칩니다.
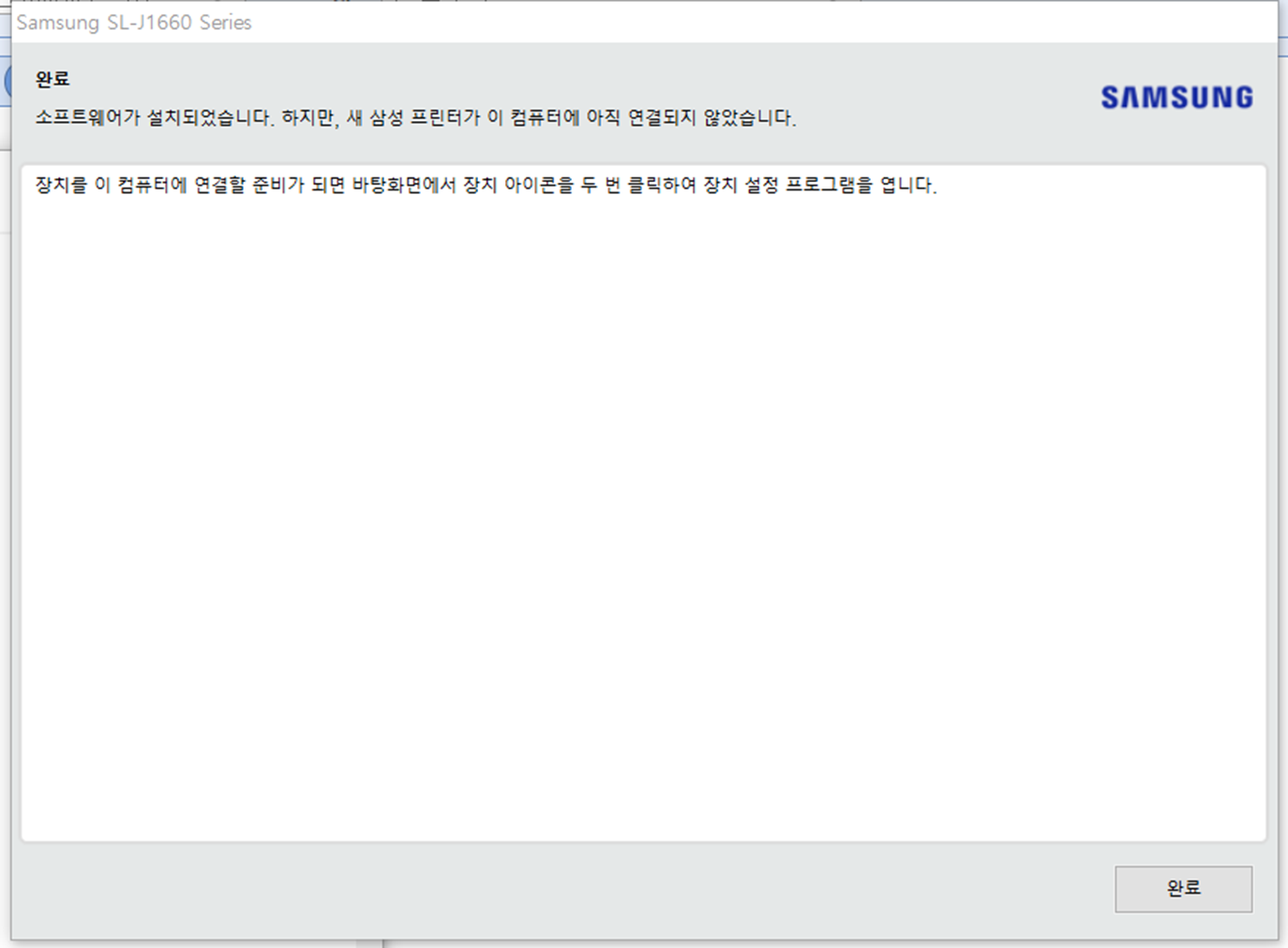
프린터 연결 방법
프린터를 컴퓨터나 네트워크에 연결하는 방법은 여러 가지가 있습니다.
- USB 케이블 연결 : 가장 간단한 방법으로, USB 케이블을 사용하여 프린터와 컴퓨터를 직접 연결합니다.
- 네트워크 연결 : 프린터가 네트워크에 연결되어 있다면, 네트워크를 통해 연결할 수 있습니다.
- 무선 연결 : 무선 네트워크를 통해 프린터를 연결할 수도 있습니다. 이 경우, 프린터의 무선 설정을 먼저 완료해야 합니다.
문제 해결 및 추가 정보
드라이버 설치 후 문제가 발생할 경우, 다음의 방법으로 해결할 수 있습니다.
- 드라이버 재설치 : 드라이버가 제대로 설치되지 않았을 수 있으므로, 다시 설치해 보세요. 재설치는 기존 드라이버를 삭제하고 하시는 것을 추천드립니다.
- 삼성전자 서비스 홈페이지 방문 : 추가적인 문제 해결 방법이나 FAQ를 확인하기 위해 삼성전자 서비스 홈페이지를 방문할 수 있습니다. (https://www.samsungsvc.co.kr/solution)
마치며
위와 같은 방법으로 삼성 프린터 드라이버를 다운로드하고 설치할 수 있습니다. 프린터를 원활하게 사용하기 위해서는 항상 최신 드라이버를 유지하는 것이 중요합니다. 사용중 평소와 다르게 작동이 원활하지 않거나 이상하다고 느껴질 때에는 삼성전자 서비스센터의 버전정보나 업데이트 날짜를 확인하시는 것을 추천드립니다.